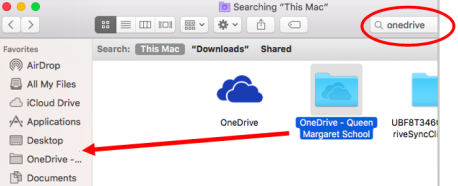In a previous post I drew attention to the Microsoft Student Advantage announcement which has resulted in all Queen Margaret students being eligible to download a free desktop version of Microsoft Office 2013. The provision of a seamless integration between cloud based services and desktop software has further enabled QMC teachers and students to connect, collaborate and extend conventional teaching and learning practices beyond the walls of a conventional classroom. This post will share two success stories that have come about through harnessing the power of cloud computing.
 One example is the use of OneNote which is now hosted via mag.net, our Office365 Sharepoint 2013 based Learning Management System. OneNote is sometimes described as ‘the hidden jewel’ in the Microsoft Office Suite and for those unfamiliar with the programme, it can best be described as an electronic version of the traditional ring-binder, replete with the coloured tabs/dividers along the top and pages which can be filed hierarchically behind each tab. All students from Years 6-10 are set up with a OneNote file at the start of the year, each with a separate tab (section) for each subject. In some cases, those subject sections are preloaded with course material such as course information and learning materials such as documents, pictures, quizzes and links to external media. Those teachers who wanted to utilise the e-folio system go onto mag.net, and into the class that they are teaching, then open each student’s individual OneNote file. Thus, an instant ‘virtual desk’ is established and shared between student and teacher, each with edit access.
One example is the use of OneNote which is now hosted via mag.net, our Office365 Sharepoint 2013 based Learning Management System. OneNote is sometimes described as ‘the hidden jewel’ in the Microsoft Office Suite and for those unfamiliar with the programme, it can best be described as an electronic version of the traditional ring-binder, replete with the coloured tabs/dividers along the top and pages which can be filed hierarchically behind each tab. All students from Years 6-10 are set up with a OneNote file at the start of the year, each with a separate tab (section) for each subject. In some cases, those subject sections are preloaded with course material such as course information and learning materials such as documents, pictures, quizzes and links to external media. Those teachers who wanted to utilise the e-folio system go onto mag.net, and into the class that they are teaching, then open each student’s individual OneNote file. Thus, an instant ‘virtual desk’ is established and shared between student and teacher, each with edit access.
Mary Wood, Year 9 Dean and teacher of Humanities and Technology is in her third year of using OneNote as a paperless e-folio for her students, replacing what were conventional exercise books. For Mrs Wood, the advantages of using OneNote are clear
 Mary Wood, Year 9 Dean and teacher of Humanities and Technology is in her third year of having her students use OneNote paperless e-folios, replacing what used to be conventional exercise books. Left is an example of a Year 9 student’s page in her e-folio. For Mrs Wood, the advantages of using OneNote are clear:
Mary Wood, Year 9 Dean and teacher of Humanities and Technology is in her third year of having her students use OneNote paperless e-folios, replacing what used to be conventional exercise books. Left is an example of a Year 9 student’s page in her e-folio. For Mrs Wood, the advantages of using OneNote are clear:
“OneNote is excellent for formative assessment whereby all girls’ work can be checked both in and out of class time and learning materials tweaked according to the general needs of the class. Task differentiation for a small group, or individuals, who may need extra scaffolding of tasks or extension of work is often an option as well.”
“OneNote is also good for checking patterns of homework completion as it’s very easy to see when girls last edited a task. Communication can be maintained with students out of class, such as in the evenings when the students have needed additional input; it can function like a 1:1 discussion blog.”
“OneNote means that I can mark work without taking the books home, while any work done on paper, such as design sketches in Technology, can be scanned into OneNote via the school’s photocopiers for safe keeping and marking. Finally, because I have all students working ‘live’ on my computer, I can model good examples on the data projector via my laptop…. like an exemplar in progress!”
The benefits of using OneNote in education was also something I spoke about at the U-Learn Conference late in 2012. A brief interview in which these benefits are outlined can be viewed here:
Multipurpose efolios from
EDtalks on
Vimeo.
 Another example of how the cloud can be used to provide a live portal for sharing and collaboration between staff and students is through the use of OneDrive (formally called Skydrive Pro). Every staff and student at QMC has 25 gigabytes of OneDrive space, with which they can store and share files. Importantly, OneDrive provides Office365 webapps for Word, Excel, Powerpoint, and OneNote files, meaning editing of these files can take place in the browser without the need for opening locally.
Another example of how the cloud can be used to provide a live portal for sharing and collaboration between staff and students is through the use of OneDrive (formally called Skydrive Pro). Every staff and student at QMC has 25 gigabytes of OneDrive space, with which they can store and share files. Importantly, OneDrive provides Office365 webapps for Word, Excel, Powerpoint, and OneNote files, meaning editing of these files can take place in the browser without the need for opening locally.
OneDrive is particularly valuable for QMC students who are compiling large folios of work such as the Senior School Digital Technology students. These students create a folder in their OneDrive called (eg.) ‘Conceptual Design Project’, and shares this with their teacher (which only requires a couple of mouse clicks). She then creates or uploads all subsequent files for the project to that folder. The teacher has access to everything within that shared folder, allowing her to view progress, add feedback/suggestions, and add additional files such as exemplars and checklists specific to the individual student’s needs. As is the case with OneNote, OneDrive is cloud based, meaning that all this can take place at anytime. This is invaluable for when a student is sick and unable to attend school or when projects run into school holiday time. It is similar to Google Docs; however a distinct advantage is that the Office365 webapps are completely compatible with documents created locally using Office 2013.
There are other cloud based collaborative tools available to QMC teachers and student beyond those offered by Office365. Weebly sites, Prezi, and Wikispaces are but a few examples of these and I will dedicate a later post oo how they are being used to add value to our teaching and learning practices.
As always, if you or your daughter have any questions regarding any of the above, or anything relating to e-Learning at QMC in general, please do not hesitate to contact me on the email address below.
Richard Knuckey
HoD e-Learning and Technology
e: richard.knuckey@qmc.school.nz
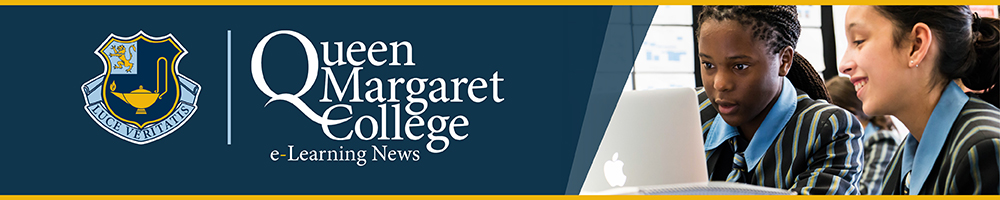





 … then by entering your school email address and password.
… then by entering your school email address and password.